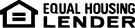Online Banking Preview Transcript
Welcome to the Online Banking preview course.
Online banking gives you the ability to check your personal account balances, view your transaction history, make payments on loans, set alerts, and more.
Throughout this course use the pause button to pause this video if you would like to review a few of the features of Online Banking. If you choose to pause the video remember to click the "Play" button when you are ready to continue.
Let’s begin by logging on:
Upon logging on, you have multiple resources available. The initial view will be of all of your accounts.
To the left multiple options are available which will allow you to transfer funds, sign up for mobile banking, change your account preferences, and correspond with the bank.
The Account Summary screen is the landing page for the Online Banking system.
It displays a general overview of you accounts as well as notifications, Account Summary options, and financial tools.
Selecting an account, displays the selected accounts running balance for the last 30-days, along with any checks and their images.
If you are searching for a transaction that is past the 30-day window, a filter transactions option is available to change the displayed transactions.
Additionally, the Search option gives you the ability to search the displayed transactions using keywords or amounts.
To the right, Account Summary and Display Options are available letting you quickly transfer funds, change the account that is being viewed, or reset the display.
Next lets take a look at the Accounts Menu:
The Accounts Menu displays 3 options.
The Account Summary is used to navigate you back to the landing page.
The Transactions search option is used to search for transactions in a variety of categories, and multiple accounts if applicable.
The Account Alerts option, allows you to view alerts that have already been established, along with create new alerts, and edit the time text alerts will be sent.
Alerts can be set based on an account balance, CD maturity date, loan payment due date, or pending transactions.
Next let’s look at the Transfer option:
With Online Banking you have the capability to transfer funds, make loan payments, create transfers to an external account, and view transfer history.
Simply select the account the transfer is originating from, going to, and the amount.
Notice that if your financial institution allows external accounts, there will be an additional heading in the drop down.
Next, select the frequency for this transfer.
Multiple options display, giving you the ability to create a single transfer, a one-time future transfer, or a schedule recurring transfer.
When you select the "Future Scheduled" option, additional fields display allowing you to indicate how often to process the transaction along with the beginning and ending date.
Additionally, if the date you select falls you a holiday, you have the option to indicate if the transfer will occur the business day before, or after the holiday.
If the transfer type selected is for a Loan Account, select the type of payment.
Options display based on your financial institution.
If desired, enter a description in the "Memo Field".
Next is the Bill Payment option:
This option will only display if your bank offers Online Bill Pay.
This option will give you the ability to navigate to Bill Pay, along with update Person and Account Information.
The next option, Text Banking, is used to sign up for Text banking.
Text Banking gives you the ability to receive summary information and balances for all enabled accounts.
It also allows you to message directly with a designated bank contact, along with receiving summary and balance information for specified accounts, via text message.
The next option, Cash Management, will only display if your financial institution offers a Cash Management solution.
Access to this option is based on permissions established at the financial institution level.
Cash Management allows you to create and manage ACH transactions directly within Online Banking.
The preferences menu is used to establish and maintain security and internet options for Online Banking.
These options include maintaining the login name and password, along with the ability to give accounts a friendly name, or create secondary users.
The last option, Correspondence, displays any recent messages form the bank.
When selected, the full message displays.
For additional questions regarding Online Banking, or to sign up please contact a representative at your financial institution.
Congratulations, you have successfully completed this training.